
If the Image Gallery doesn’t meet your expecting requirements, please consider using the third-party apps below to showcase your Instagram galleries:
#Configure instafeed free
The default icon is the Instagram icon however, feel free to upload the icon you prefer by hitting the “Choose icon.” Select and control the display of the icon on the image. Hit the “Preview” button to see how it looks on the live page. Size: Toggle on the Image Ratio switch, you will see all the image ratio options you can choose from.Īnimation: Choose animation for your image from the drop-down menu. Image Alt Text: Input the alt text for your image for SEO purposes. Please note that the custom URL should include “ for the link to function correctly. There are two options for you at this point: enter the link to the “Custom URL” field or choose from the list.

The link picker window will appear to select the link to add. Under the URL section, hit “Pick link” to send customers to other pages after clicking the Image. Browse Gallery: You can pick one from the gallery which contains all of your uploaded images.This option lets you choose an image from your computer to upload. Browse from your computer: Hover the image and click on the Pencil icon.There are two options for you to upload your image in this section: You can choose the images to show on your Image Gallery. Hit the Duplicate icon to add more image items to the layout.Ĭlick on the Atom to reveal its configuration on the left sidebar. Click on the Trash bin icon to remove the image. Image Items: Each Image item represents one image on your layout. Hover over the atom, click on the Eye icon to hide/show the atom then. You will see a list of atoms included in the Image Gallery section. Adjust the Margin/ Padding for the section.Add the Hover effect for the Image Gallery.That means you will be able to control the layout of your Image Gallery among different devices by clicking on the respective icon at the top of your Editor.Ĭlick on “More General Settings,” you will see more options to customize your Image Gallery section, including: You might see this setting is marked with a Desktop icon. Spacing of items: Adjust the slider or enter the number into the box for the spacing between your images.
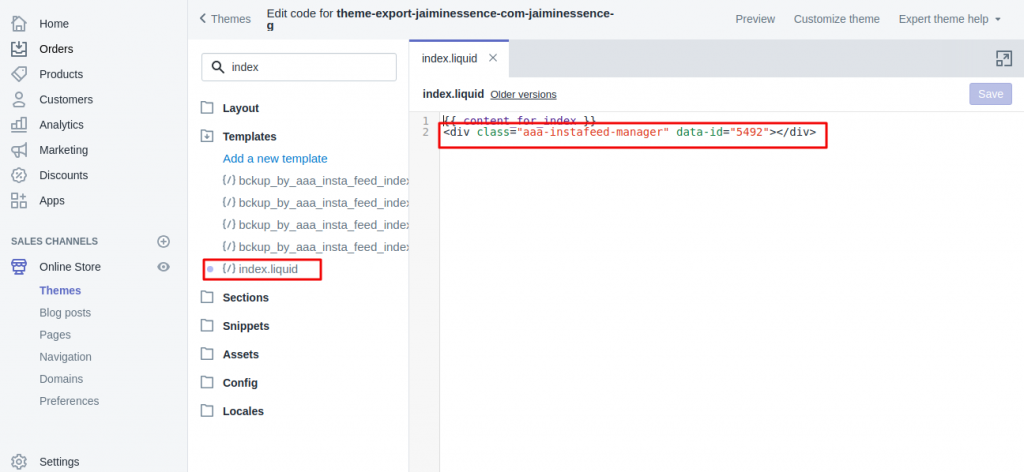
Number of columns: Adjust the slider or enter the number into the box for the number of columns. You can control the layout of your Image Gallery at this point.
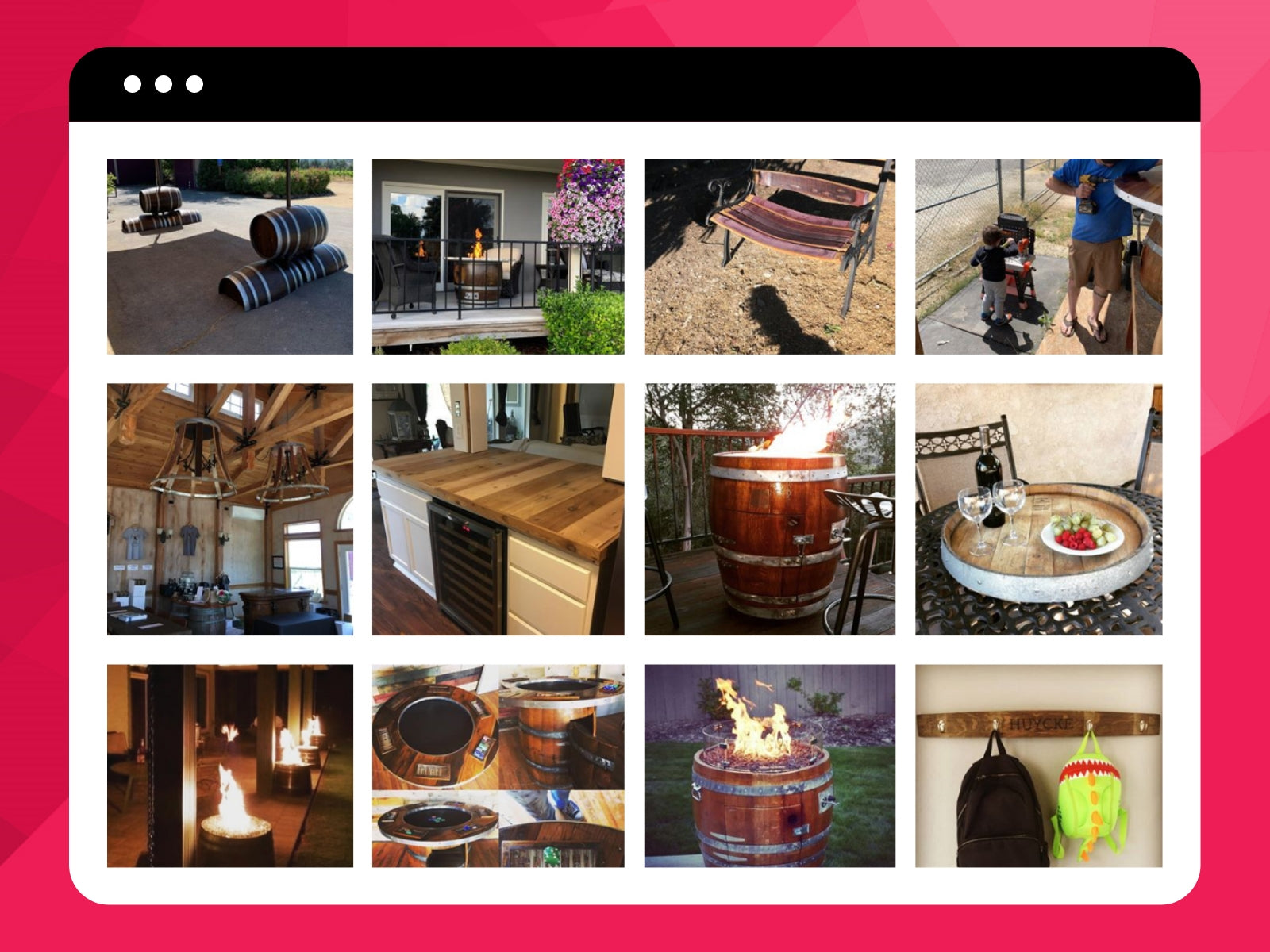
Click on the section to start configuring the settings. Select your preferred Image Gallery section and hit “Insert” to add it to your Editor.Īfter that, you will find the Image Gallery section added at the bottom of your page. Step 2: Access the Library from the top bar of the Editor Page. Step 1: From the EcomSolid Dashboard, head to the Theme Editor or Page Editor. Add the Image Gallery section to your page You can use the Image Gallery section instead, designed the same as Instagram. As a result, GemPages temporarily stopped providing the Instagram section. Each Instagram section will be affected by this, as the access token depends on this system to connect. This article will walk you through the steps to add an Instagram Feed to your page in minutes with our Image Gallery section.Īs of March 31, 2020, the Instagram platform will not use its API.


 0 kommentar(er)
0 kommentar(er)
